Amazon FBA Shipments
Amazon FBA Shipments
Creating a shipment on Amazon will consist of the following steps:
- Connect your Amazon account(s)
- Link the item SKUs from Amazon to your SKUs stored in Order Dispatch
- Create a shipment to be sent to Amazon
Prerequisites
You will need a professional selling account and to have FBA enabled on your account.
Connect Your Amazon Accounts(s)
Order Dispatch will allow you to connect one or more Amazon accounts to your OD account to be able to create shipments to send your stock into Amazon's fulfilment centres. To do this, follow these steps:
Navigate to the channel settings page, Settings --> Channel Integrations; then click the 'Add Channel' button and select the FBA option, there you will be presented with the Amazon account setup tool.
Enter the name of the Amazon account as you'd like it to appear in Order Dispatch, then click Authorize.
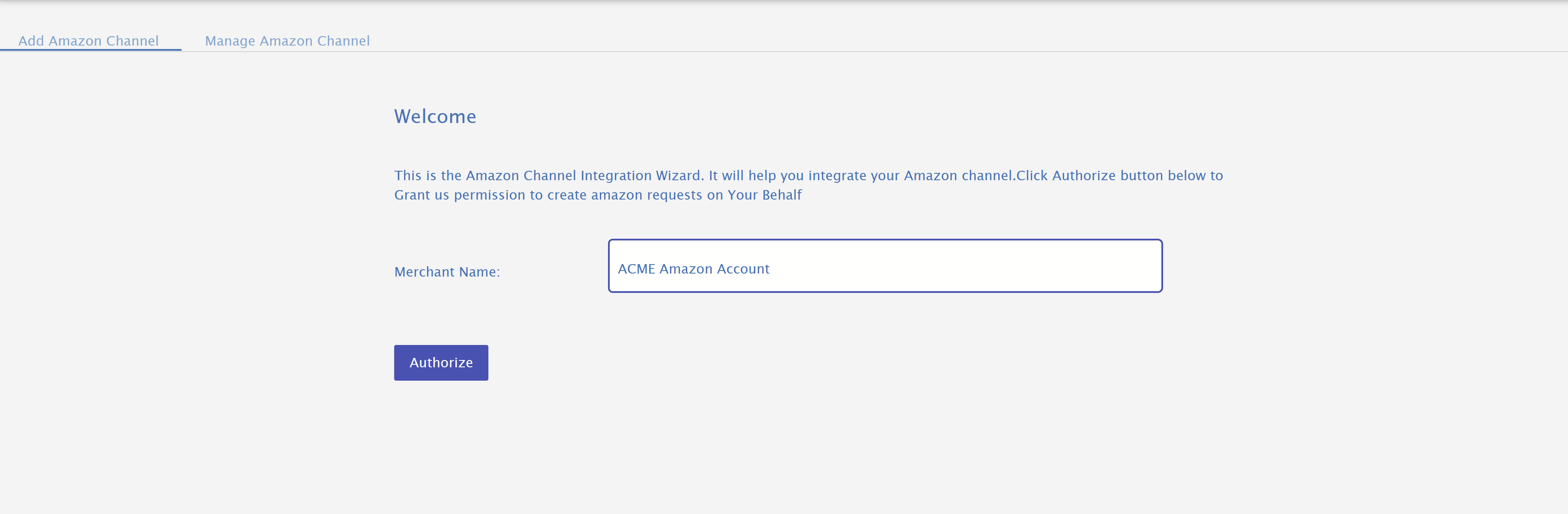
You will be taken to an Amazon login page, login using your Amazon details, and select the account you'd like to connect (if you have more than one available). Once you have selected the account, you will be asked to agree to the required permissions.
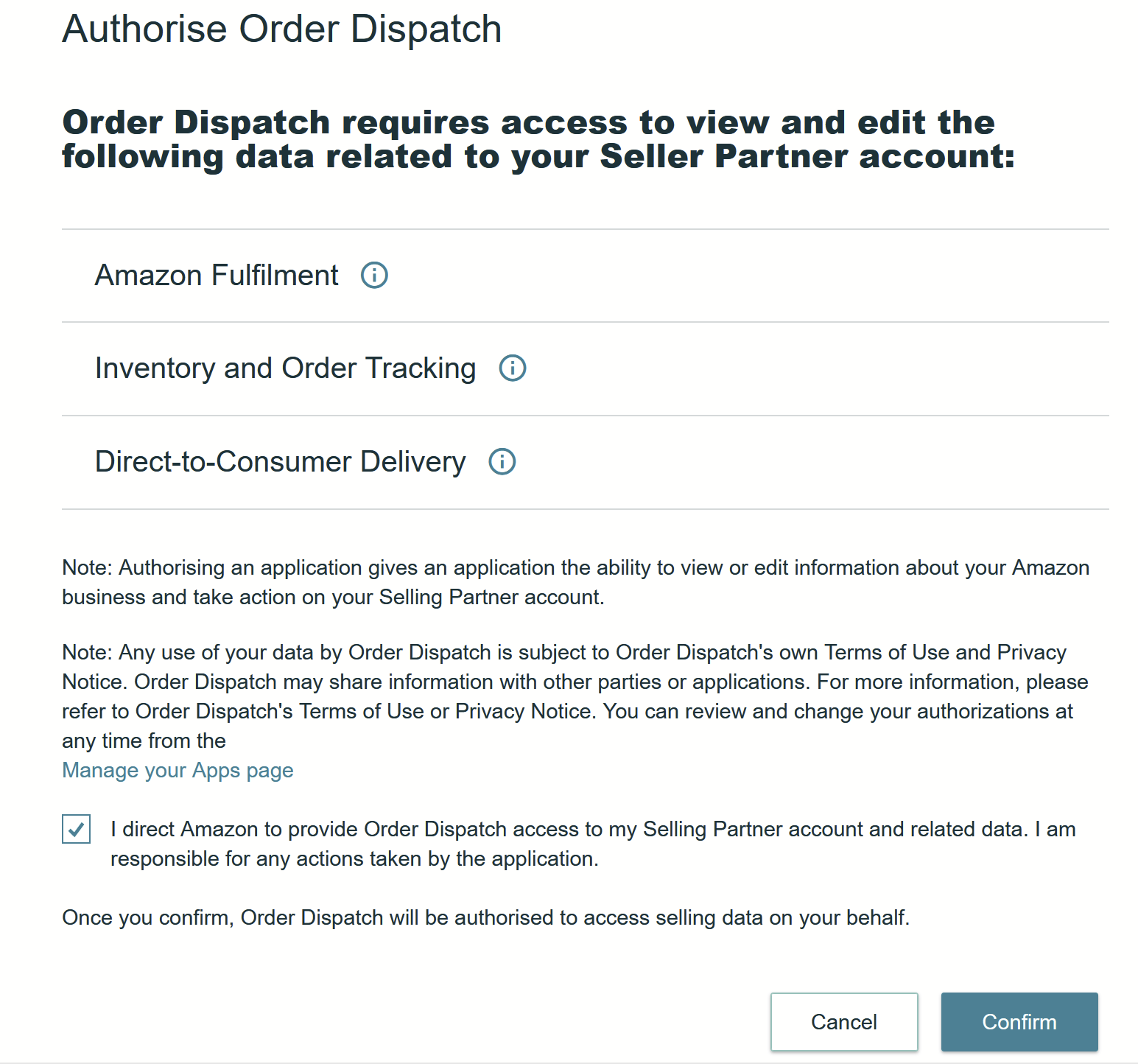
Check the box to agree to the terms and conditions, then click confirm. After 15-20 minutes, the stock items from Amazon should be pulled into OD and you can proceed to mapping them, in some cases, it might take a bit longer than this, especially if you have lots of items. If you find that it has not loaded the items after an hour or more, please contact us so we can check it for you.
Inventory Linking
Linking your items that are listed on Amazon to items on Order Dispatch will let our system know which SKU on Amazon represents the product you have in stock on OD. This means that you can connect one SKU on Order Dispatch to separate SKU's on Amazon, if you have different listings for the same item.
When you create a shipment to send to Amazon later, you will choose the SKUsSKUs from your inventory items on OD, and Amazon will receive the details for the SKU you have linked the item to on Amazon. Important: if you have both FBM and FBA listings on Amazon you need to make sure that you are linking with the FBA item.
The inventory linking screen is accessed via Main Menu --> Setttings --> Channel Integrations --> Mapping.
Initially, all the SKU's will show as unlinked:
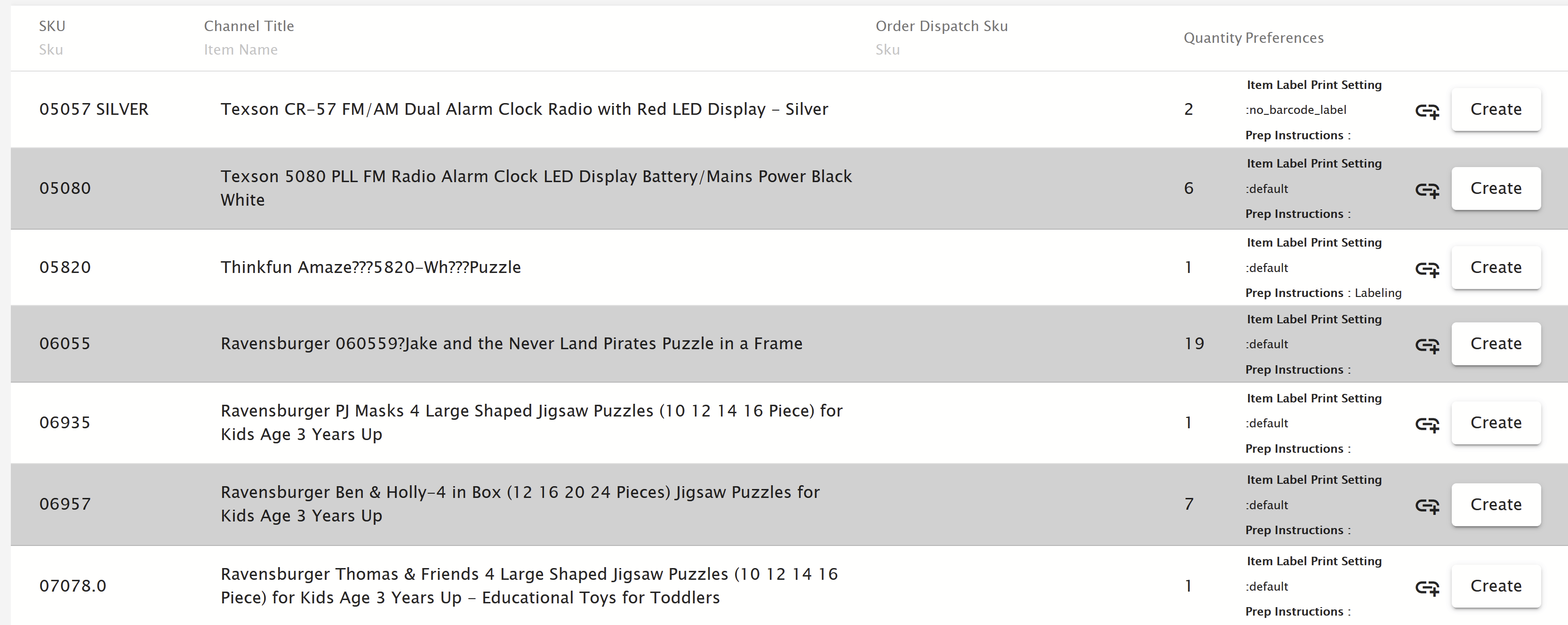
If you have used the same SKUs on Amazon as on OD, then you can just click the 'Auto Link SKU' button, and the system will automatically link matching SKU's for you, then any that are left unlinked after that will need to be linked manually. To link an item manually, click on the 'Create' button next to the item, and then search for the relevant SKU:
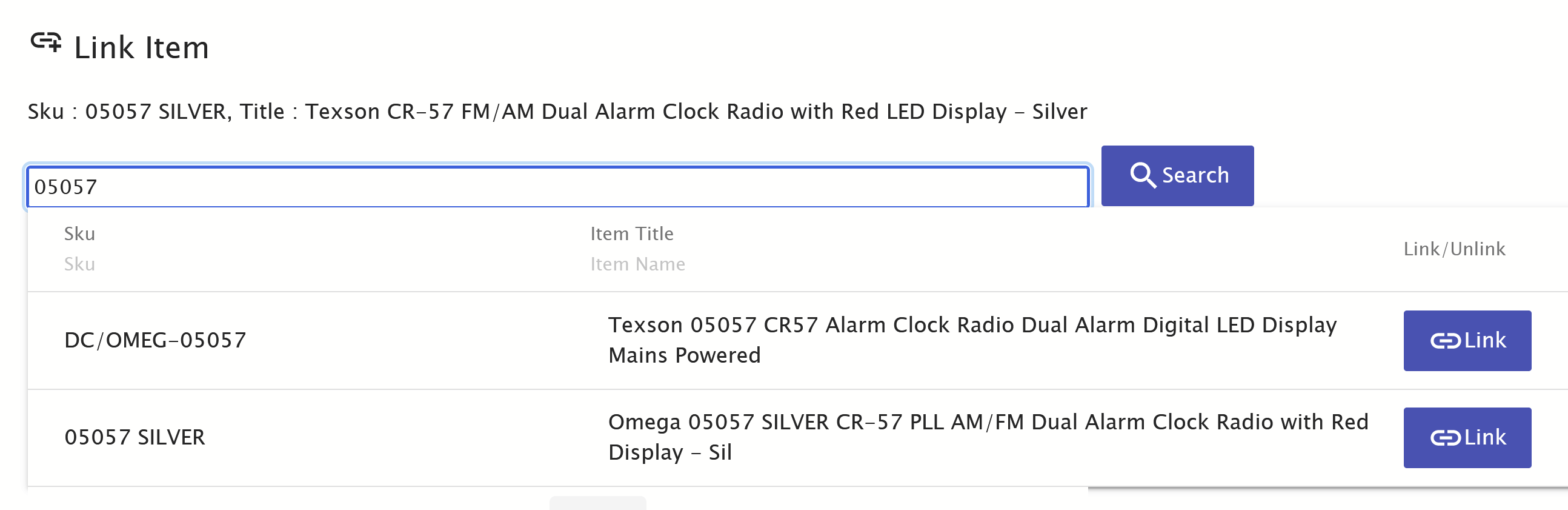
Then you can click 'Link' next to the SKU you want to link it to. Important: if you have both FBM and FBA listings on Amazon you need to make sure that you are linking with the FBA item.
Continue this process until you have linked all the items that you intend to ship to Amazon.
Product-specific Amazon Settings
The default behaviour of the FBA integration will be to ask Amazon if the item needs to be labelled, and to ask Amazon for the barcode that should be applied. Using the product-specific settings from the inventory linking page, you can override this behaviour. Can be useful for example:
- You know that Amazon thinks this item will need to be labelled based on the time that the listing was created, but since then you have changed the packaging or labelling to be compatible with FBA, so now it does not need to be labelled before shipping.
- You know that Amazon will think that this item will not need to be labelled, but you are aware that the barcode on the product is incorrect and will need to be relabelled before sending it to Amazon.
- You are sending a slightly different product, eg, you are sending an updated version to the FBA listing of the old version, so the product details on the label will not match exactly.
To access these settings, click on the gear icon on the row of the item you want to change.
In the following example, we have overridden the default behaviour of printing the label from Amazon (or no label if that's what Amazon returns), to print a specific barcode label instead.
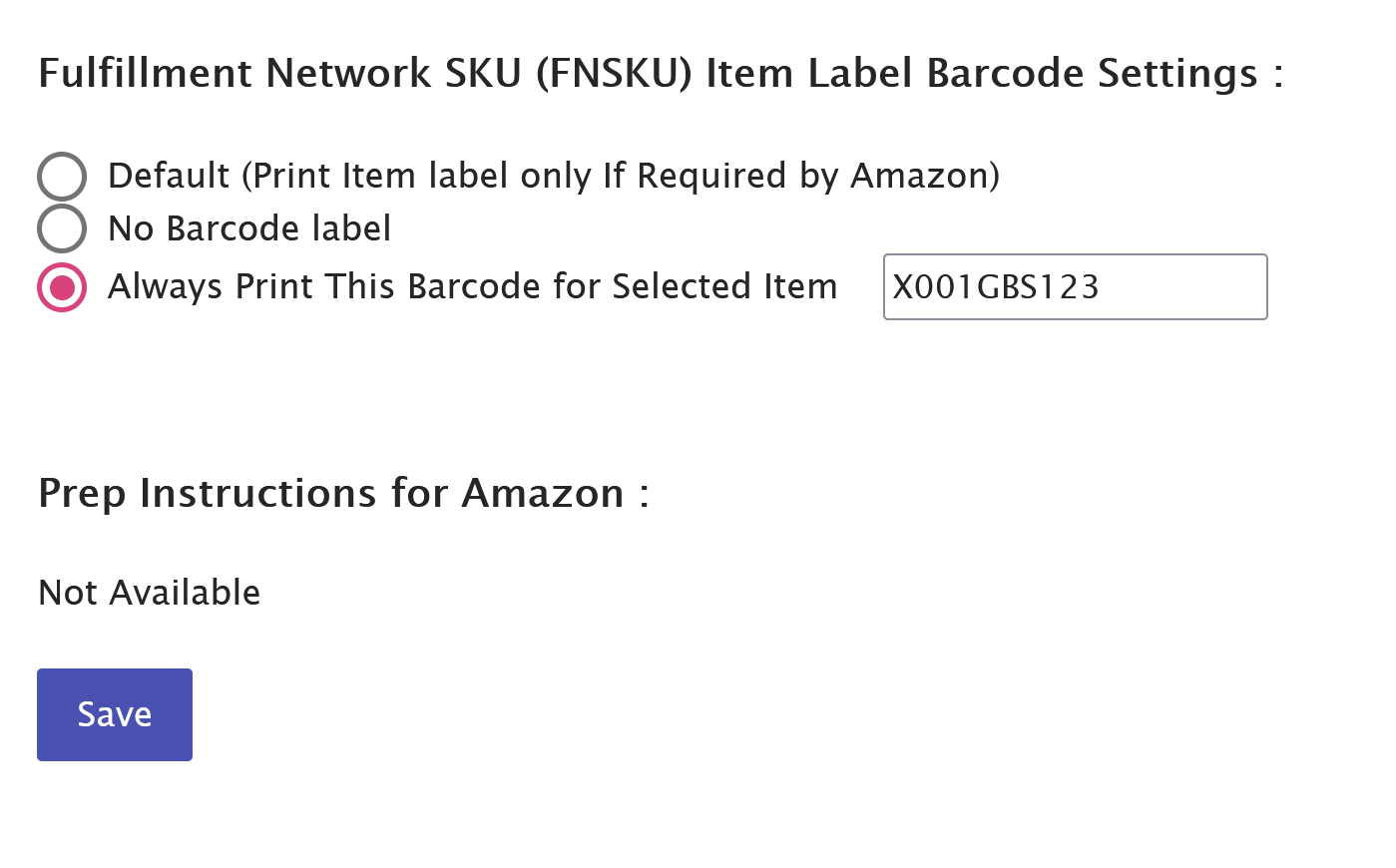
Creating A Shipment
After you have successfully added your account, linked all of your inventory items, and addressed any item-specific settings, we can now create the shipment for Amazon. Creating the shipment consists of:
- Choosing the items you are going to be sending to Amazon
- Specifying the quantity of each item to be shipped
- Splitting (if applicable), the shipment into separate boxes
- Choose a shipping carrier, either FedEx, or UPS
- Confirm the order, this will:
- Create the inbound shipment on Amazon
- Receive all box labels, barcode labels (if applicable), and shipping labels (if applicable)
- Create separate orders on OD for each box to be packed
- Once packed and processed, the tracking numbers and shipment status will be updated on Amazon automatically.
To create a shipment, navigate to Main Menu --> Amazon FBA --> Create Shipment.

The dropdown menu at the top can be used to change between accounts if you have integrated more than one account, otherwise, you will be presented with a list of your inventory items. You can click 'Select' on any items on the left-hand pane, and they will be added to the shipment on the right-hand pane. On the right-hand pane, you should enter the total quantity of each item that you would like to ship into Amazon in this shipment. Once you have added all the items and quantities, press 'Go' to proceed to the box screen.
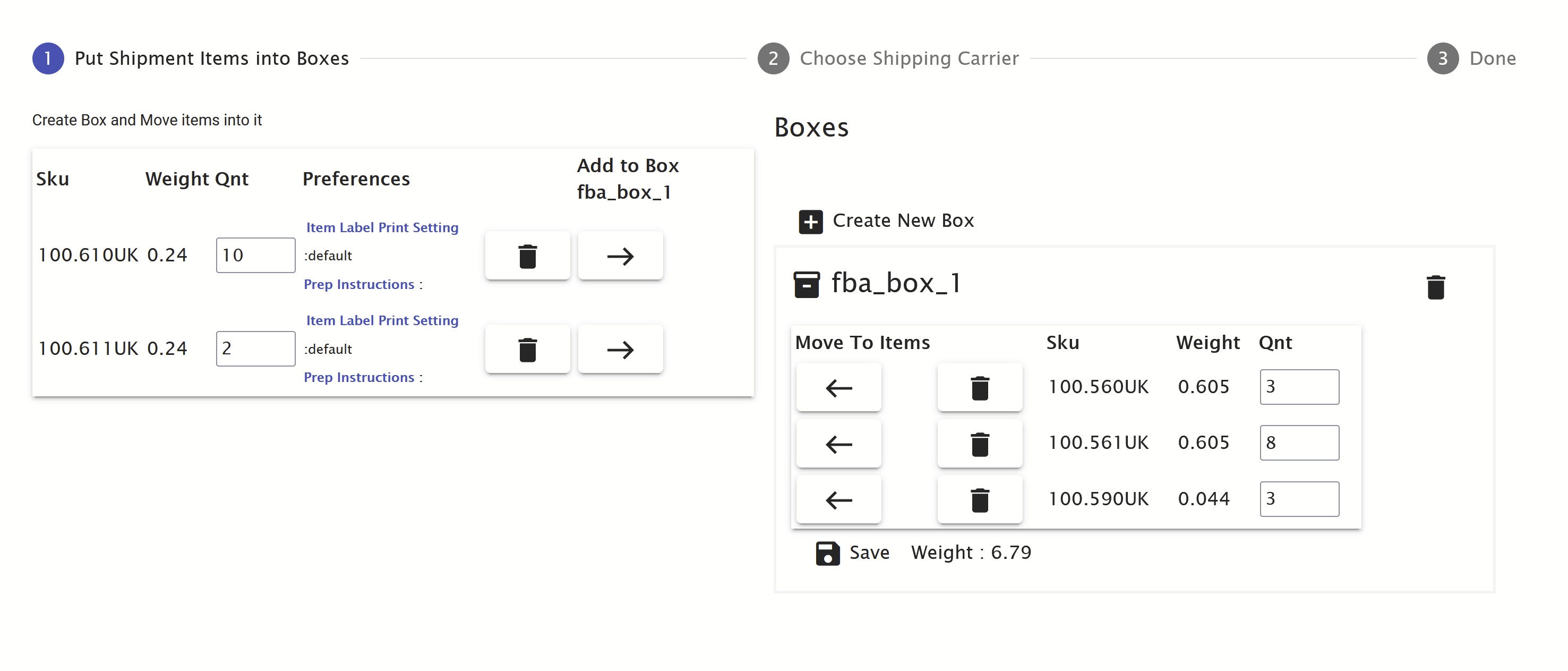
From this screen, you can choose which items are packed in each box to be shipped, along with their quantities. Once you have added everything to a box, click on 'Create New Box', to start the next box. It's important to make sure that the items you allocate to each box of the shipment can be shipped in one box, without exceeding the weight or size limits for your FBA category. You can check the limits on Amazon's website for the most up to date information.
Once you have added all the items to boxes, there will be nothing left in the left-hand pane, and the 'Next' button will appear at the bottom so you can proceed to the shipping carrier selection and view a summary of the boxes.
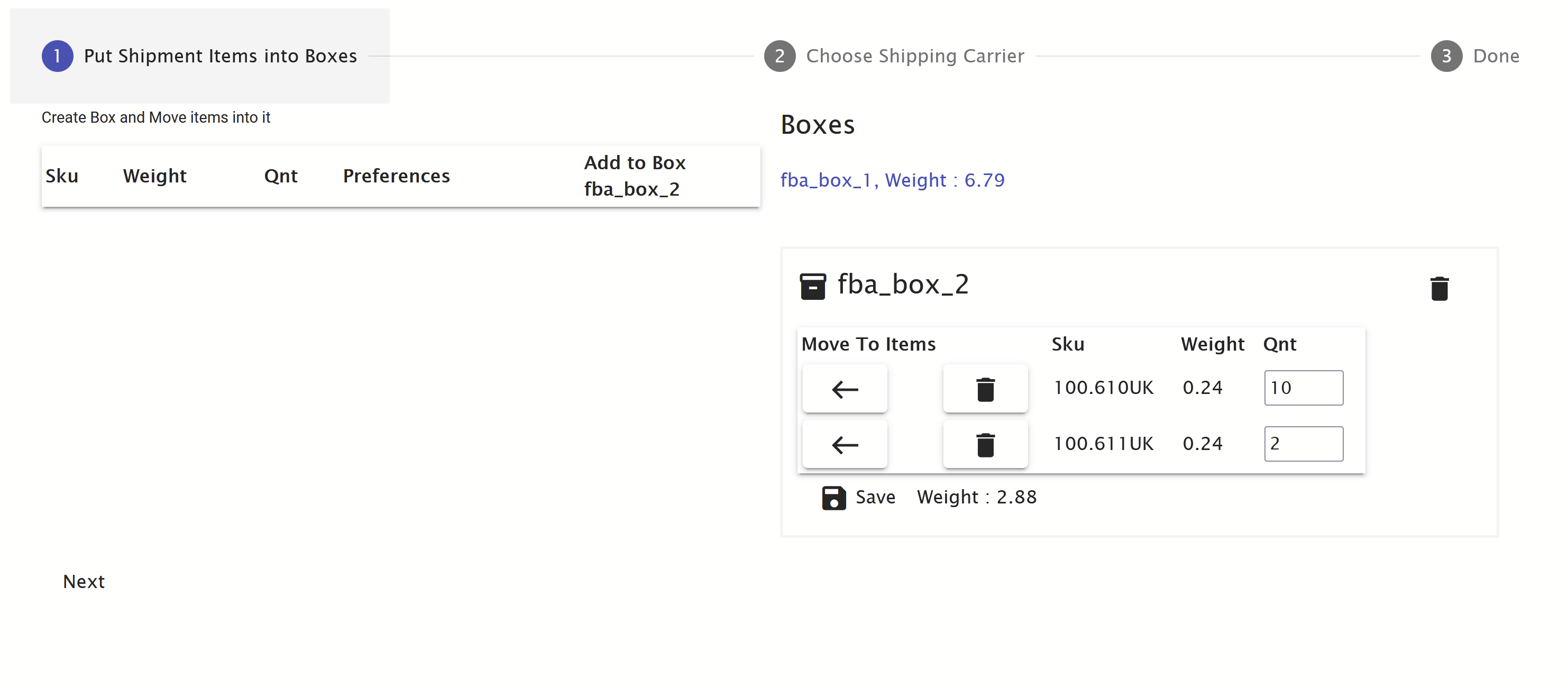
On the shipping carrier selection screen, you can choose between either FedEx, or UPS:
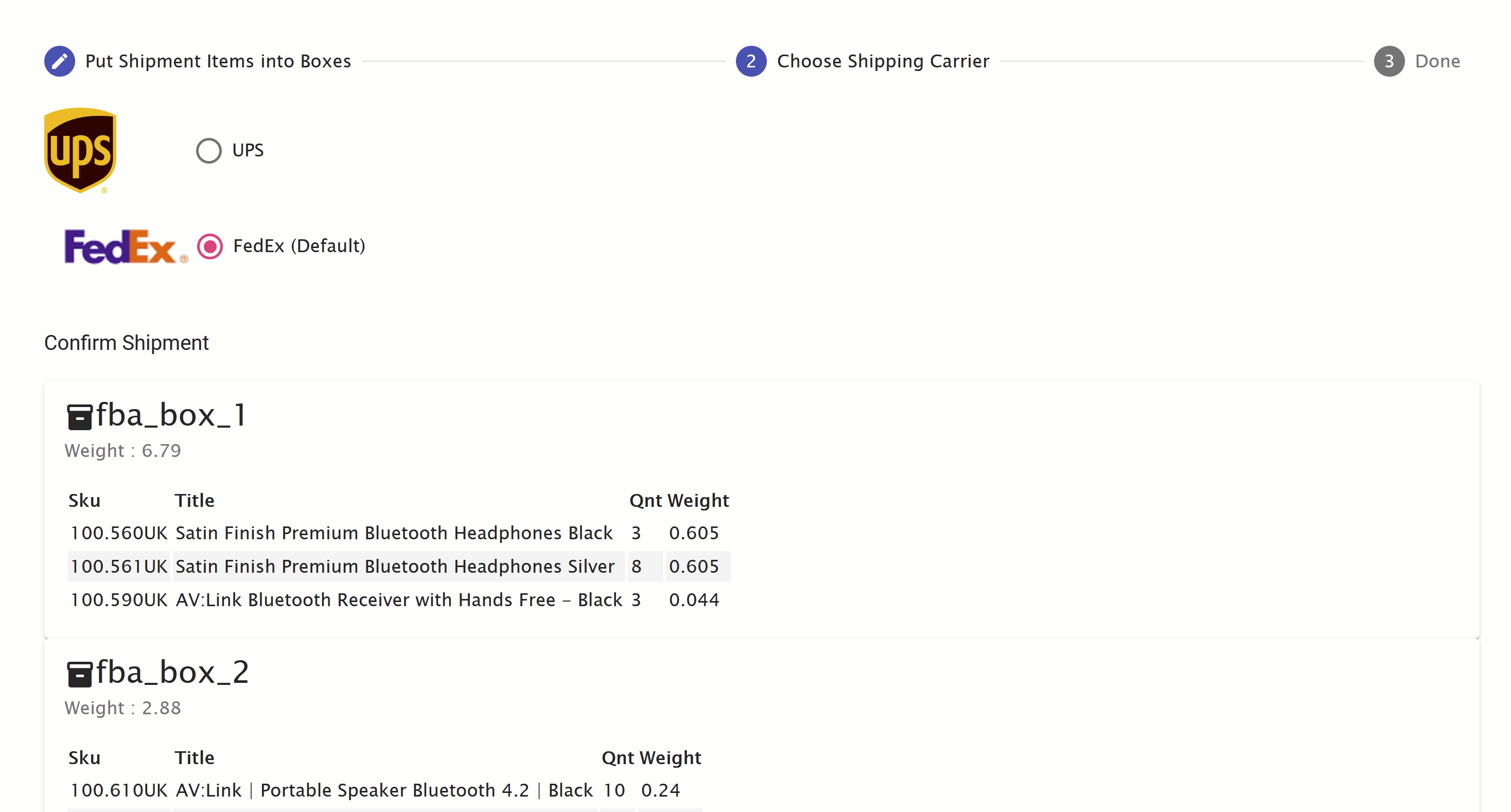
Enable UPS (If Required)
FedEx is the default choice, it is enabled for all accounts automatically. UPS may not be available for all sellers, to enable it on your account, you should follow these steps on Seller Central
- Go to Settings, then click Fulfilment by Amazon.
- Click Edit next to Amazon Partnered Carrier (Small Parcel Deliveries) - MWS Settings.
- For each Amazon store you want to use the service, click the checkbox to accept the relevant terms and conditions of both Amazon and your carrier.
Should look like this once done:
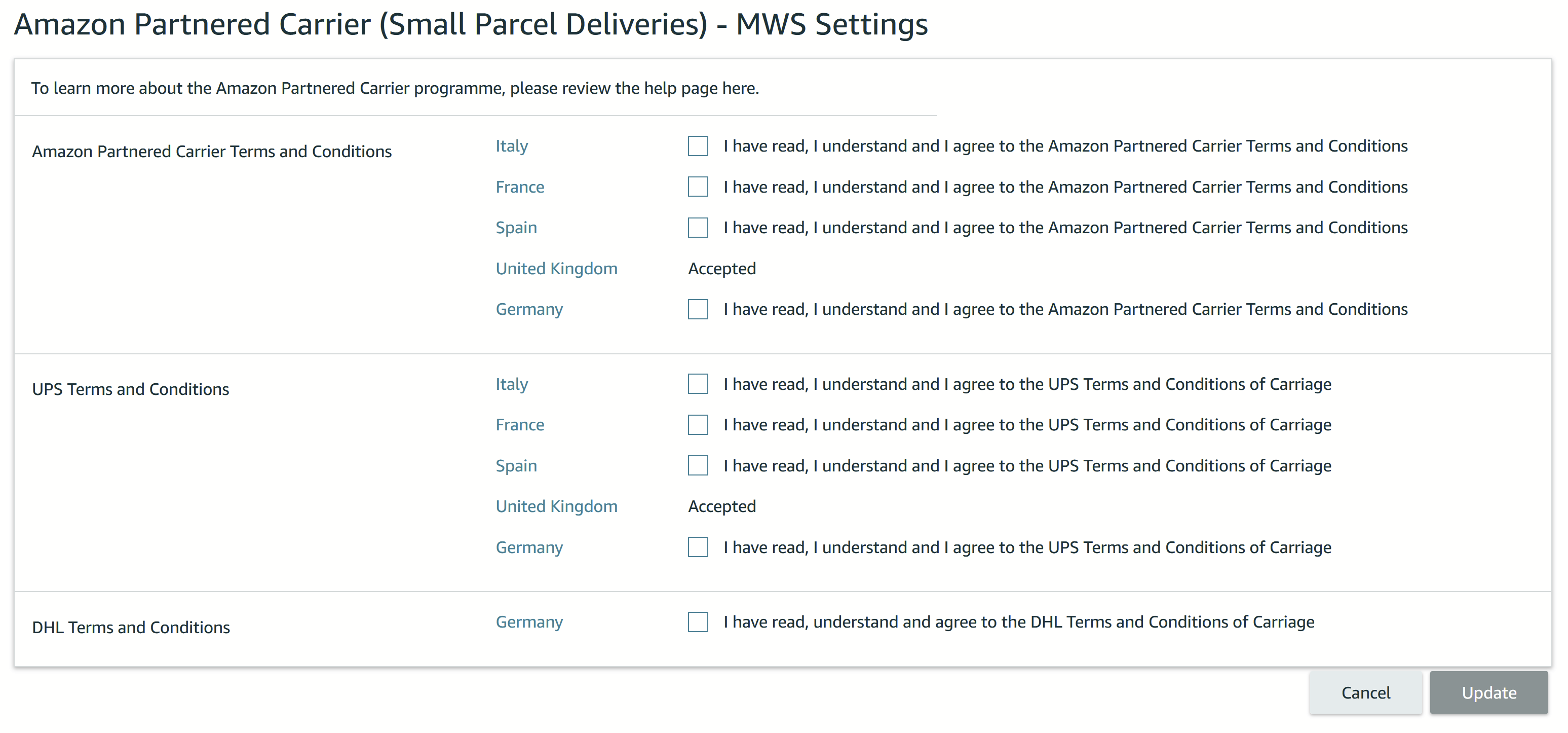
Note: If you choose UPS shipping, you will also need to book UPS to come and collect the parcels, they will now only collect parcels that have been booked for collection. If you are not sure which warehouse your stock is stored at, drop us an email and we can let you know which address to collect from.
Once you have chosen a shipping option, you can click confirm, and the shipment will be created on Amazon. Once completed, the summary screen will provide you with the confirmation, or give you details of any errors to be corrected, if the error message is unclear, just drop us an email and we can take a look at it for you.
After creating the order, you will see the shipments created on Amazon FBA on Seller Central:
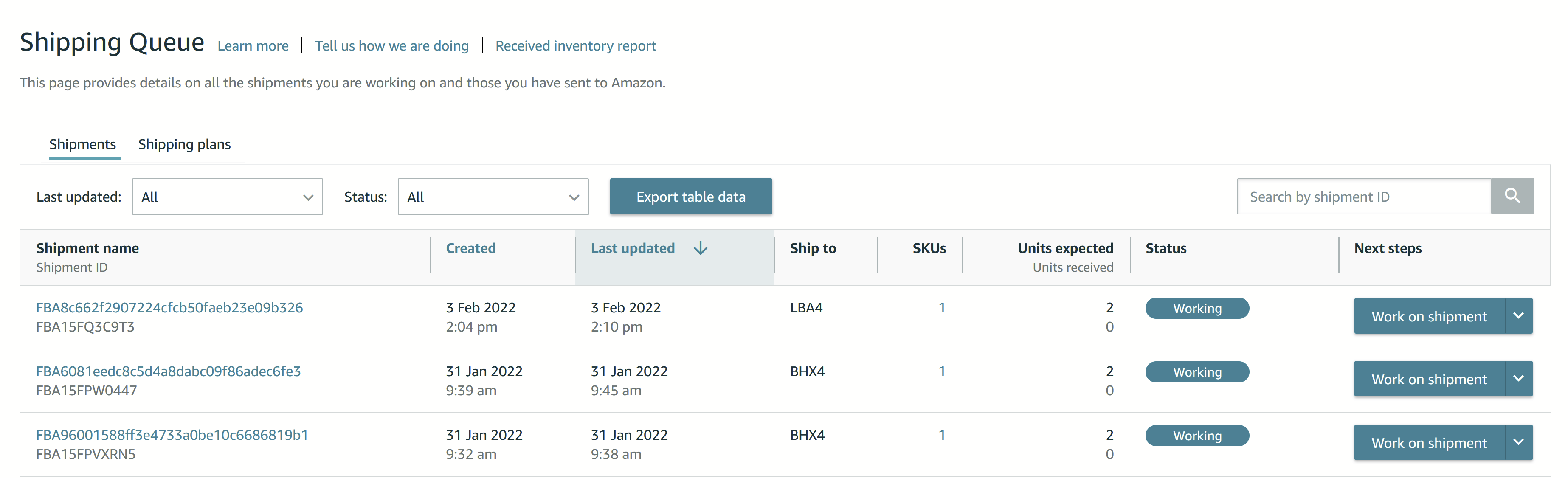
And you will see each box created on Order Dispatch:

From here, you can sit back while we take care of the rest for you!
The orders will all have the correct box labels automatically applied at the time of packing, and once shipped, you will be able to see the FBA shipment status updated on Seller Central so that Amazon are ready to receive it.
