Editing Orders
Editing Orders On Order Dispatch
Order Dispatch allows complete control over your orders, you can lock and unlock order, cancel and delete orders, and edit most aspects of an order directly from the web portal. This reduces the time it takes to get your orders out and the number of times you need to contact team members in the warehouses to change orders for you.
Editing An Order
To edit an order, you need to open the order to view it from the open orders screen, this is done by clicking the order number at the left-hand end of the row:

Once you have opened an order to view, it is possible to edit the following:
- Delivery address
- Order items
- Shipping method
Editing Delivery Address
To edit the delivery address of the order, from the 'Customer Details' tab, click 'edit' in the bottom left corner of the screen:
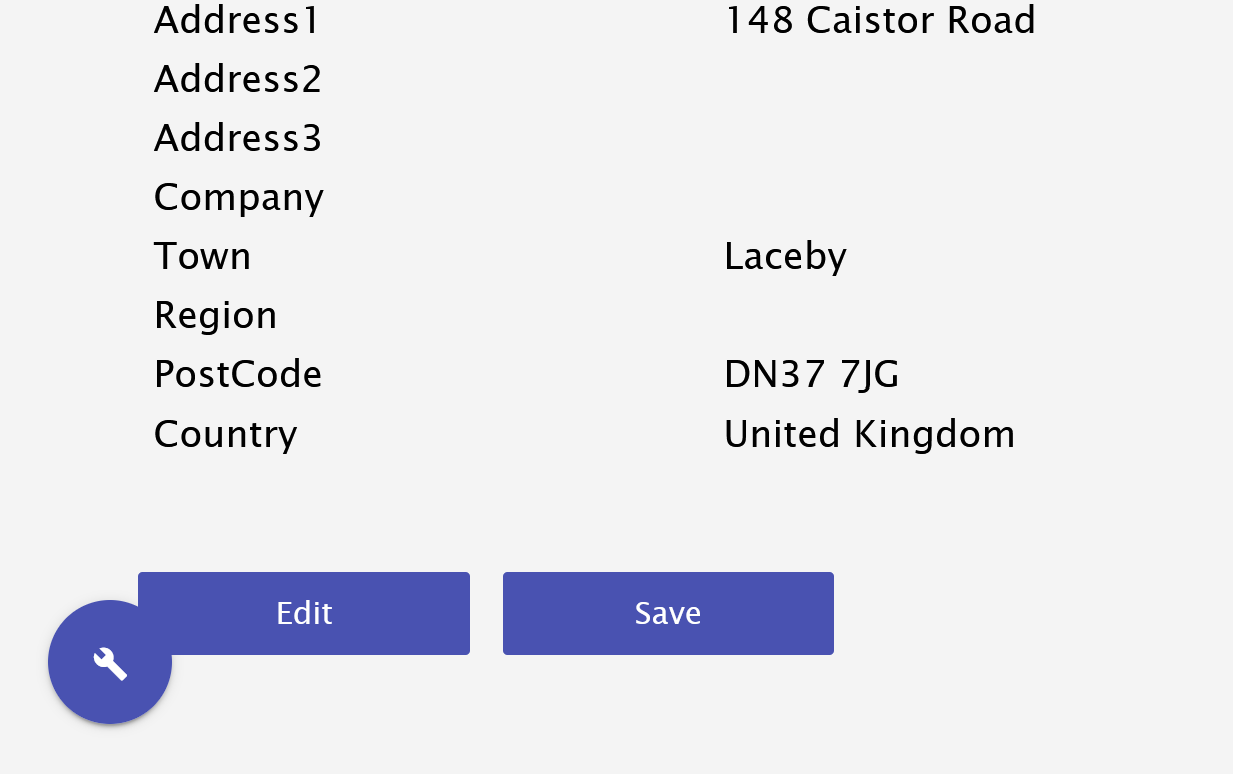
The address will now become editable, and you can update the address as required. Note: It is important to ensure you are updating the delivery address, not the billing address, if you want the order shipped to a new address.
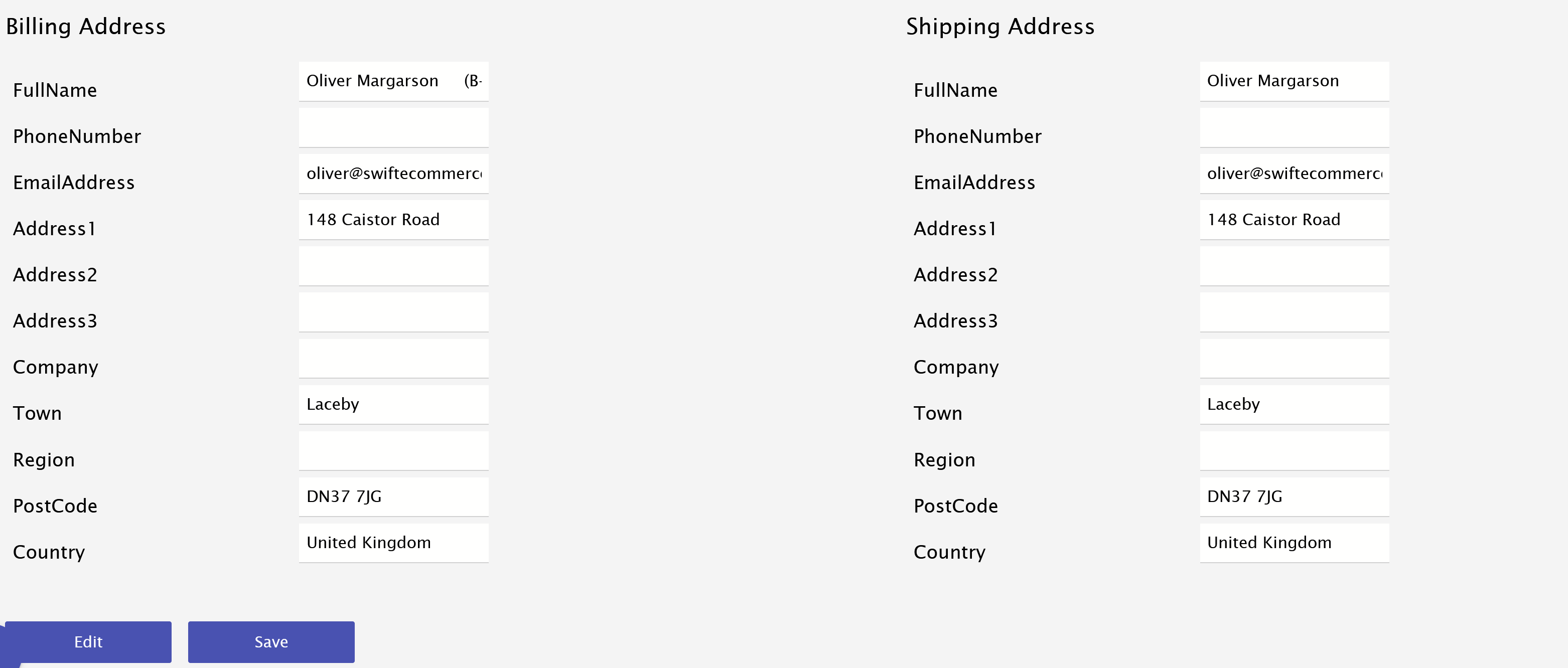
Once you have made all the required changes, click the save button at the bottom and the order will be updated immediately.
Editing Order Items
It is possible to edit the items on an order directly from Order Dispatch, you can add new items, remove items, or change the quantity of items. Editing order items is limited to:
- Unpicked orders, or
- Orders that are picked, but have out-of-stock items
To edit an order, the order must be locked first to prevent the order from being picked whilst you are editing it. The lock button is also on the Order Items tab so you can lock the order directly there. After editing the items and clicking save, the order will automatically revert to its original state, so unless the order was locked before you opened it, it will automatically be unlocked again after you save the order so that the order can be picked and shipped with the new items.
Note: Don't forget to click save at the end of editing the order, or the changes will be lost. This is in place to enable you to leave the order and abandon any changes if you make a mistake. It is also possible to make multiple additions, changes, and deletions before clicking the save button, you don't need to click save after each change.
To enable editing order items, you must first lock the order, if the lock button is missing, it means that the order is already picked and it is too late to edit the items on the order.
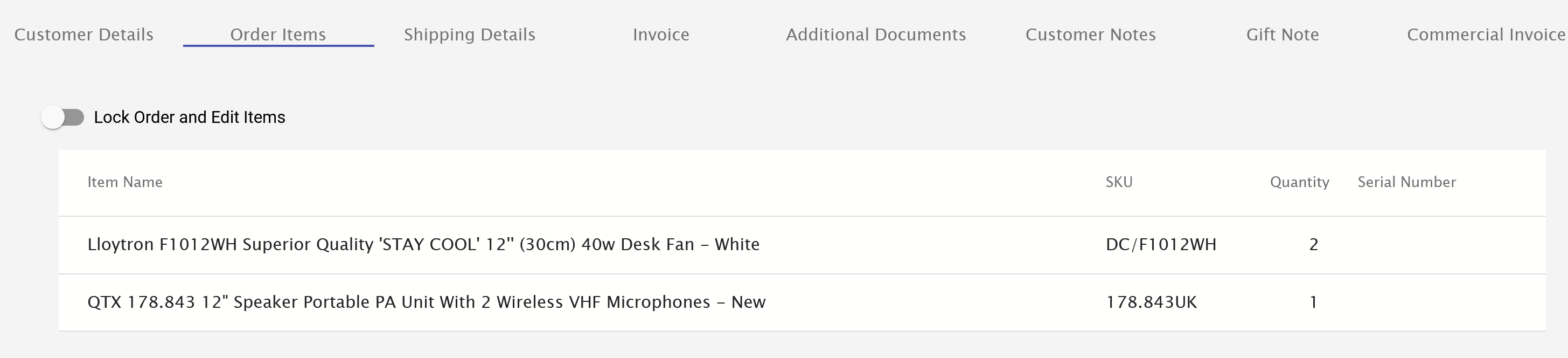
After locking the order, the editing buttons will appear:

Edit Order Item Quantity
To edit the quantity of an item already on the order, click 'Edit Items', and the quantities will become editable:
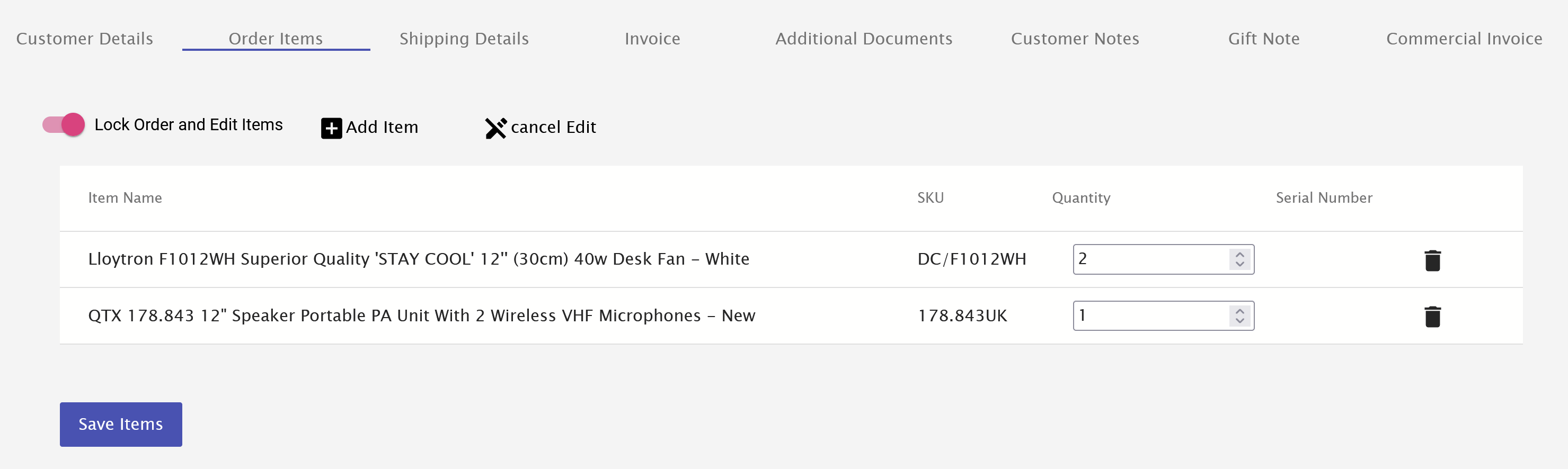
Adjust the quantities as required, and click save once you are happy with the changes.
Adding An Order Item
To add an item to the order, click on the 'Add Item' button, and you will be presented with the item selection menu, where you can search for and select an item to add to the order.

To add items to the order, search for the required items, click the 'select' button to select one or more items, then when you are happy with the selection, click the 'Choose x Item' button at the bottom to add all of the select items to the order.
The new items will be shown in the order items tab immediately, but the changes are not stored until you have clicked the save button.
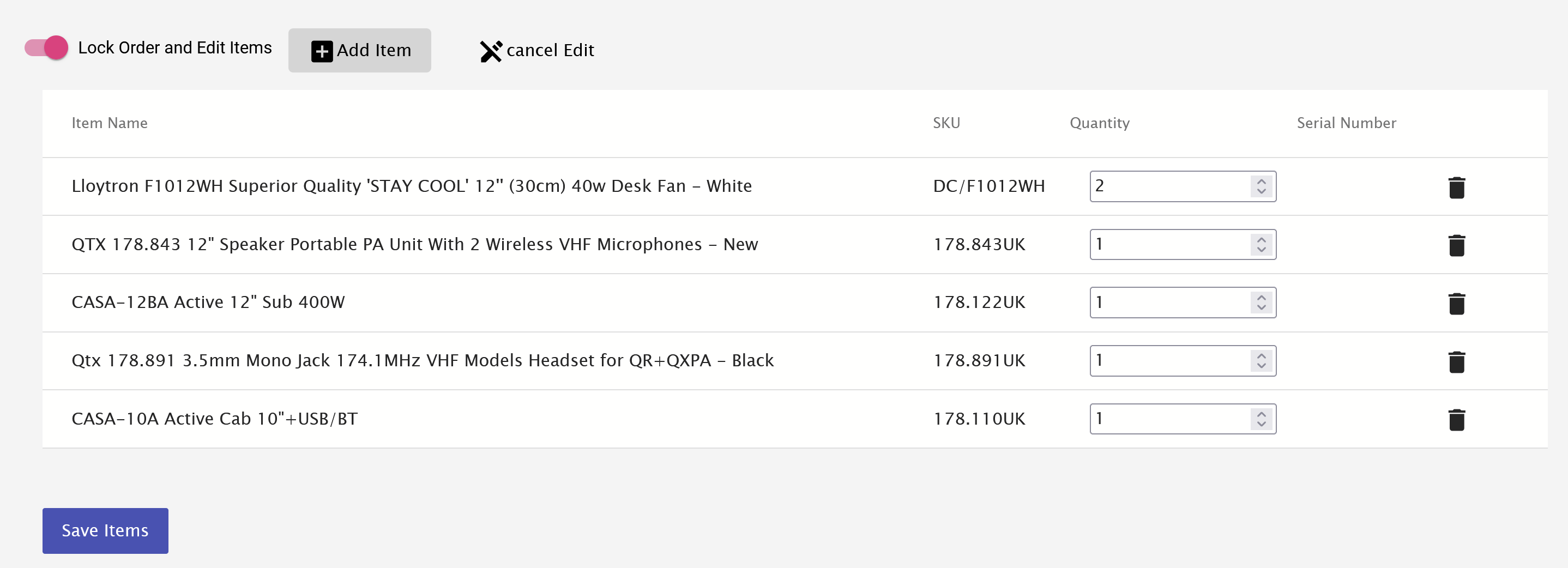
Once you save the order, it will revert to it's original unlocked state if it was unlocked to start with. Or, if it was locked originally, it will remain locked.
Remove An Order Item
To remove an item, you can simply click the trash icon next to the item that you would like to remove, and then it will be removed from the order items list, and once clicking save, the order will update on the system.
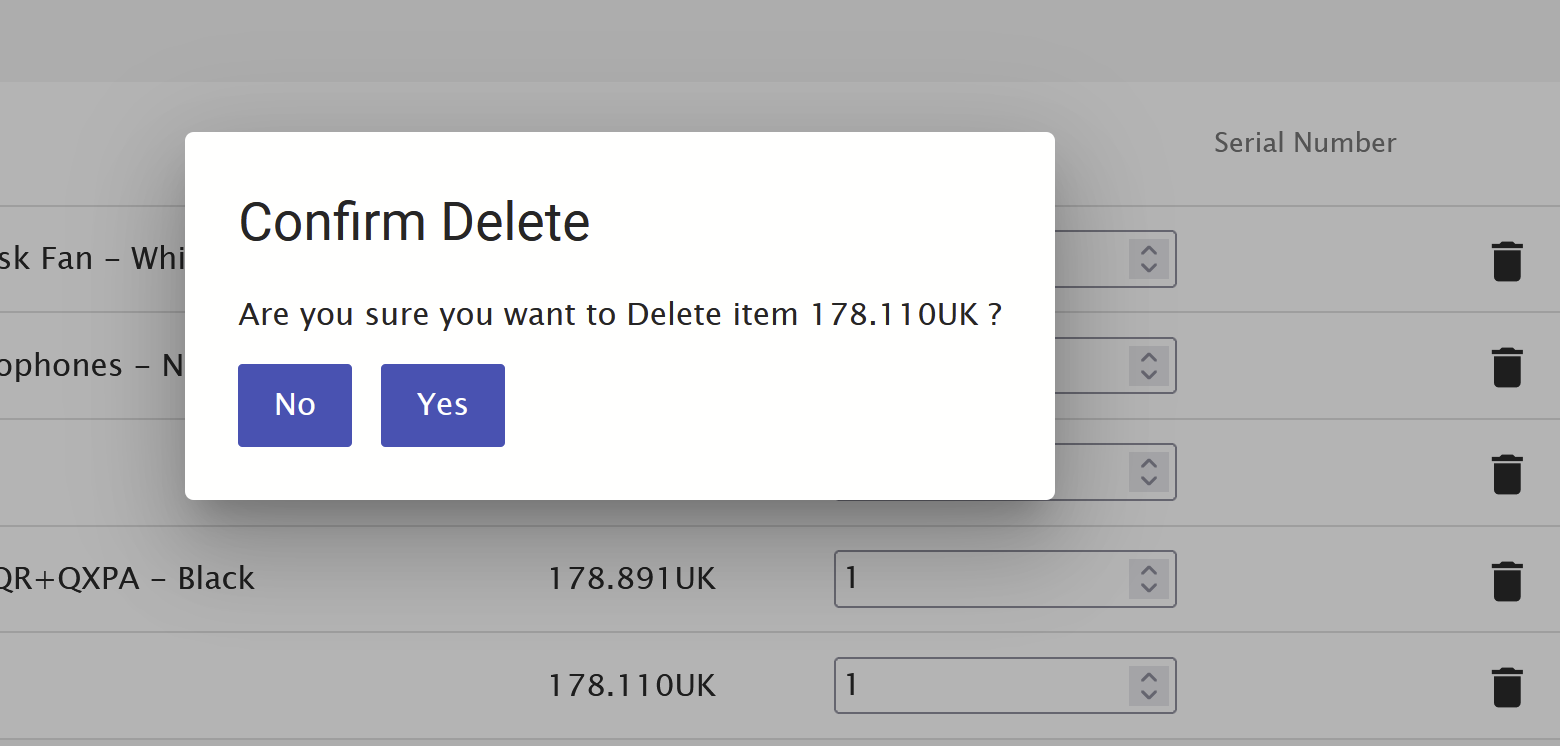
Editing Shipping Method
The shipping method for an order can be changed from the 'Shipping Details' tab, just tick the checkbox to enable editing of the shipping method:
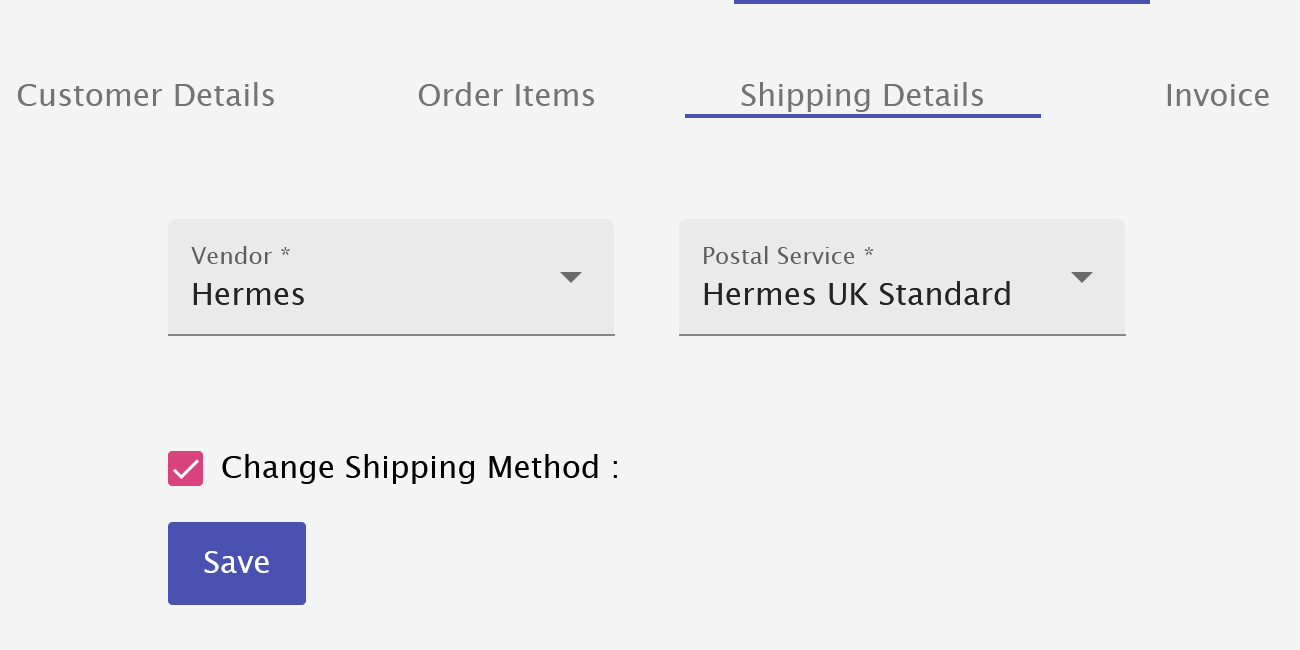
First, you select the shipping service vendor from the first drop-down, and then the shipping service from the second drop-down; click 'Save' when you're happy with your selection.
Shipping options can be complicated, so please feel free to get in touch if you're unsure which one to use; selecting the wrong option can delay shipping of your order.
