Channel Integrations and Inventory Mapping in Order Dispatch
Channel Integrations and Inventory Mapping in Order Dispatch
Introduction
In today’s multi-channel retail environment, managing inventory across various sales platforms can be a challenging task. Order Dispatch simplifies this process with efficient channel integrations and inventory mapping. This guide will walk you through the steps to connect your sales channels (like eBay, Amazon, Shopify, etc.) to Order Dispatch and how to map your sales channel items to your inventory within our system.
Connecting Sales Channels
Step 1: Accessing Channel Integration Settings
- Navigate to the 'Channel Integration' section in Order Dispatch in the settings menu.
- You can use the 'Add Channel' button to connect a sales channel.
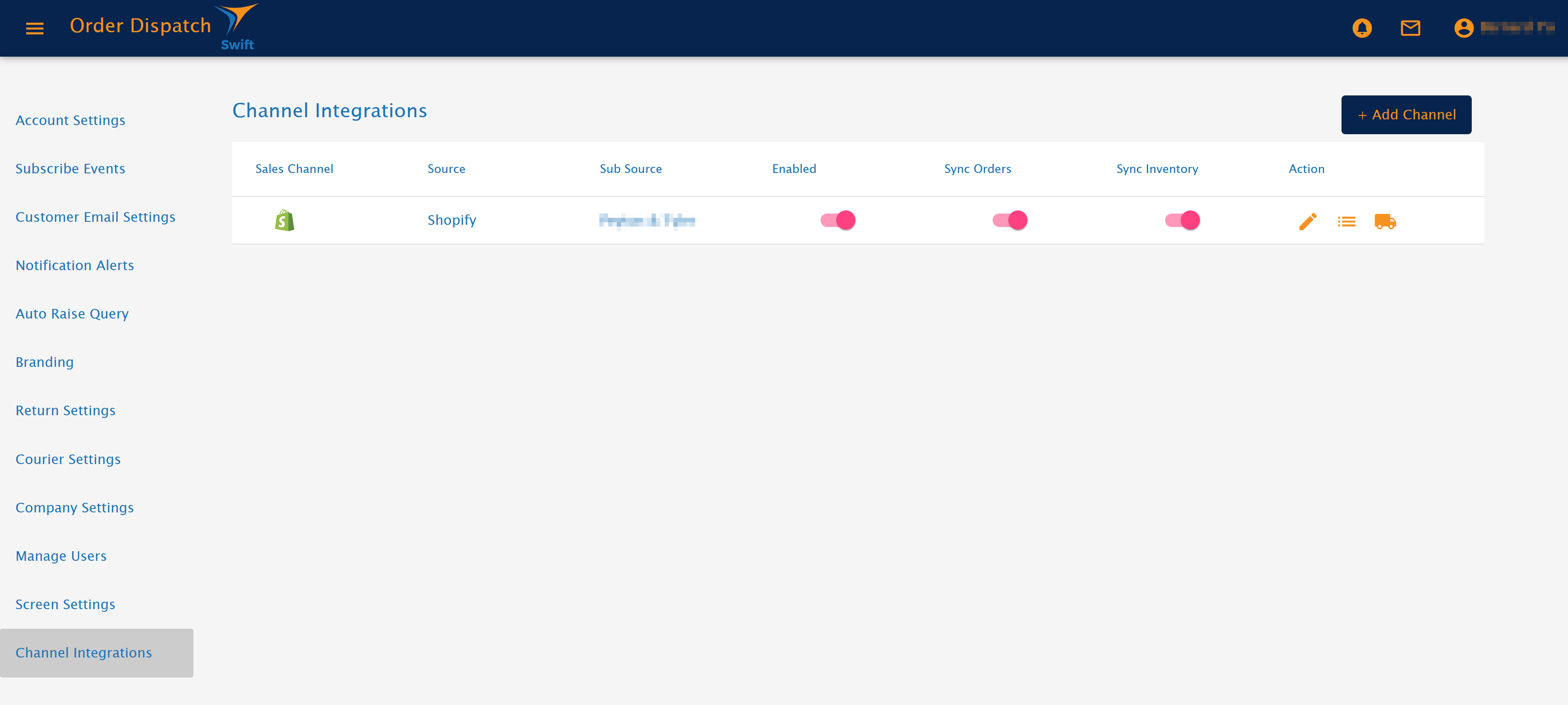
Step 2: Adding a New Channel
- Select the ‘Add New Channel’ button.
- Choose the sales channel you wish to integrate from the provided list.
Step 3: Authorising Access
- Follow the on-screen prompts to authorise Order Dispatch to access your sales channel account.
- This typically involves logging into your sales channel account and granting permissions.
Fetching Items from Sales Channels
Once a channel is connected, Order Dispatch automatically fetches the items listed on the sales channel. This process ensures that your sales channel’s product listings are imported into Order Dispatch for inventory mapping. This may take up to an hour the first time.
Inventory Mapping
Step 1: Accessing Imported Items
- Navigate to the ‘Inventory Mapping’ section where you will see a list of items imported from your connected sales channels. This can be accessed from the 'Product Mapping' button.
Step 2: Manual Mapping
- For each unlinked item, select the corresponding item in your inventory within Order Dispatch by clicking on the 'Link' button, and then searching for the relevant item.
- This links the sales channel item with your internal inventory item, ensuring that sales are accurately reflected in your stock levels, and that the item shipped is the item that the customer has ordered.

Step 3: Using Auto Link
- To expedite the process, use the ‘Auto Link’ feature.
- This function attempts to match items from the sales channel with items in your inventory that have the same SKU.
- If a match is found, the items are automatically linked.
Unlinking Items
You can break the link between an inventory item and the sales channel item by clicking the 'Unlink' button on any linked item. This will remove the mapping between the items so that you can re-link it to another item, or leave the item unlinked so that the inventory will no longer be updated.
Best Practices for Inventory Mapping
- Regular Updates: Keep your inventory mapping updated regularly to reflect any new items or changes in your sales channels.
- SKU Consistency: Maintain consistent SKUs across your sales channels and internal inventory for efficient auto-linking.
- Manual Review: Always review the auto-linked items to ensure accuracy, as discrepancies in SKUs across different channels can occur.
Conclusion
By integrating your sales channels and efficiently mapping your inventory in Order Dispatch, you can manage your multi-channel sales with greater ease and accuracy. This streamlined process not only saves time but also ensures that your inventory levels are always synchronized across all your sales platforms.
