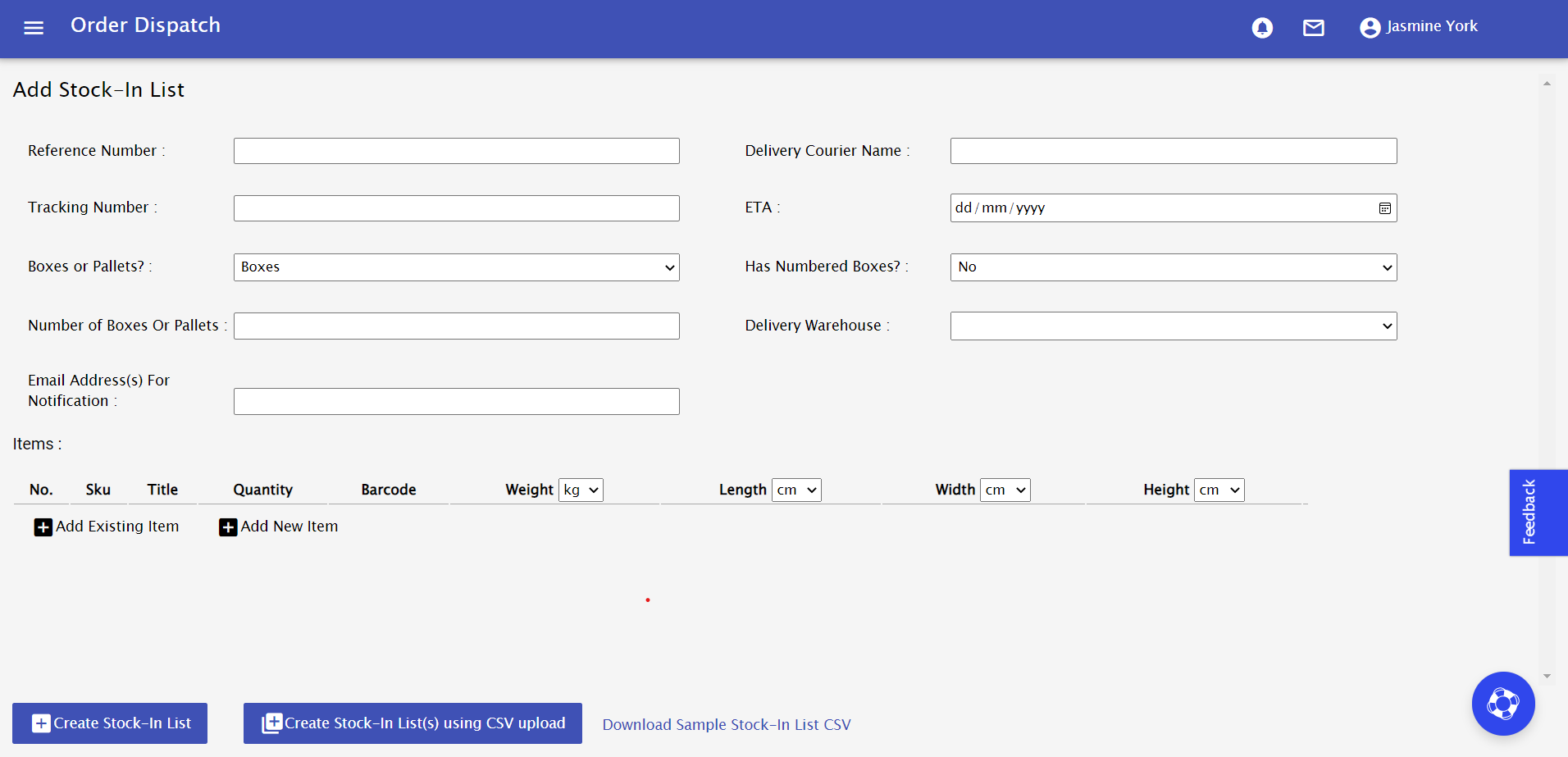Stock-In (Incoming Goods) Lists
Stock In Lists
Delivering stock in to be fulfilled is just as important as shipping orders out to your customers - an inefficient good in the process will mean your stock is unavailable for sale for longer, so we are always working on new processes constantly to speed up receiving goods. We have created a new, more efficient way of sending the paperwork for your shipments; using this system will speed up stock receiving time and reduce the possibility of stock being booked in incorrectly. You will receive multiple email notifications at each stage of the process, along with a detailed report at the end highlighting any differences vs the stock that was expected.
You can find the stocks page in the drop-down menu
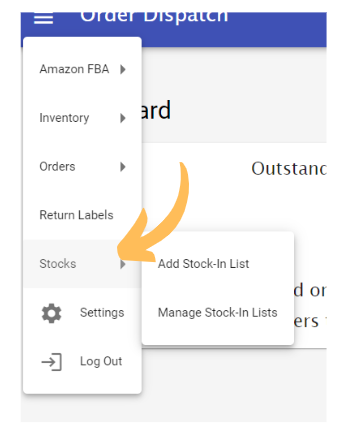
Add a stock-in list
When you add a stock-in list, you will be presented with the following form; this form is used to capture all the relevant information about your incoming delivery and the items it contains. This form can also be used to create new stock items on the system.
Manually adding a stock-in list
Adding a stock-in list is super easy; just fill in all the boxes:
- A reference number is a number we can use to identify the delivery on our system, you can make it up, or it might be relevant to you, e.g. a purchase order number or collection name.
- The tracking number allows us to track the shipment to see exactly where it is and when it's arriving.
- Is the shipment coming as boxes or pallets? We need to know what we're expecting.
- How many boxes or pallets are we expecting?
- Include the email you'd like to have received updates about the shipment being booked in; multiple emails can be separated with the pipe character (usually found using Shift + \ on Windows or Alt - 7 on Mac). You can reply to any email notifications to connect to someone in the warehouse who can provide further details for you.
- Courier name is whatever courier you usethis information to create the stock-in list in bulk; the CSV template can also for the shipment; who are we looking out for?
- Estimated Time of Arrival (ETA) allows us to be prepared for the shipment, especially useful if it's a large shipment to ensure the resource is available to process it.
- Which warehouse is the shipment delivering to?
- 'Has Numbered Boxes?' - does your shipment have individually numbered boxes or pallets? If so, you can select yes for this option, and we will record the box number in which each quantity of each SKU was found. This can be particularly useful for deliveries where SKUs; are split across multiple boxes, e.g. clothing and footwear, to track any packing errors back to the manufacturer in case of a stock difference at the end of booking in.
Adding the stock items to the list:
You can either add an existing stock item from your inventory by clicking on 'Add Existing Item', or enter new stock items manually. Clicking on 'Add Existing Item' will show the inventory search box, where you can select one or multiple items to add to the list.
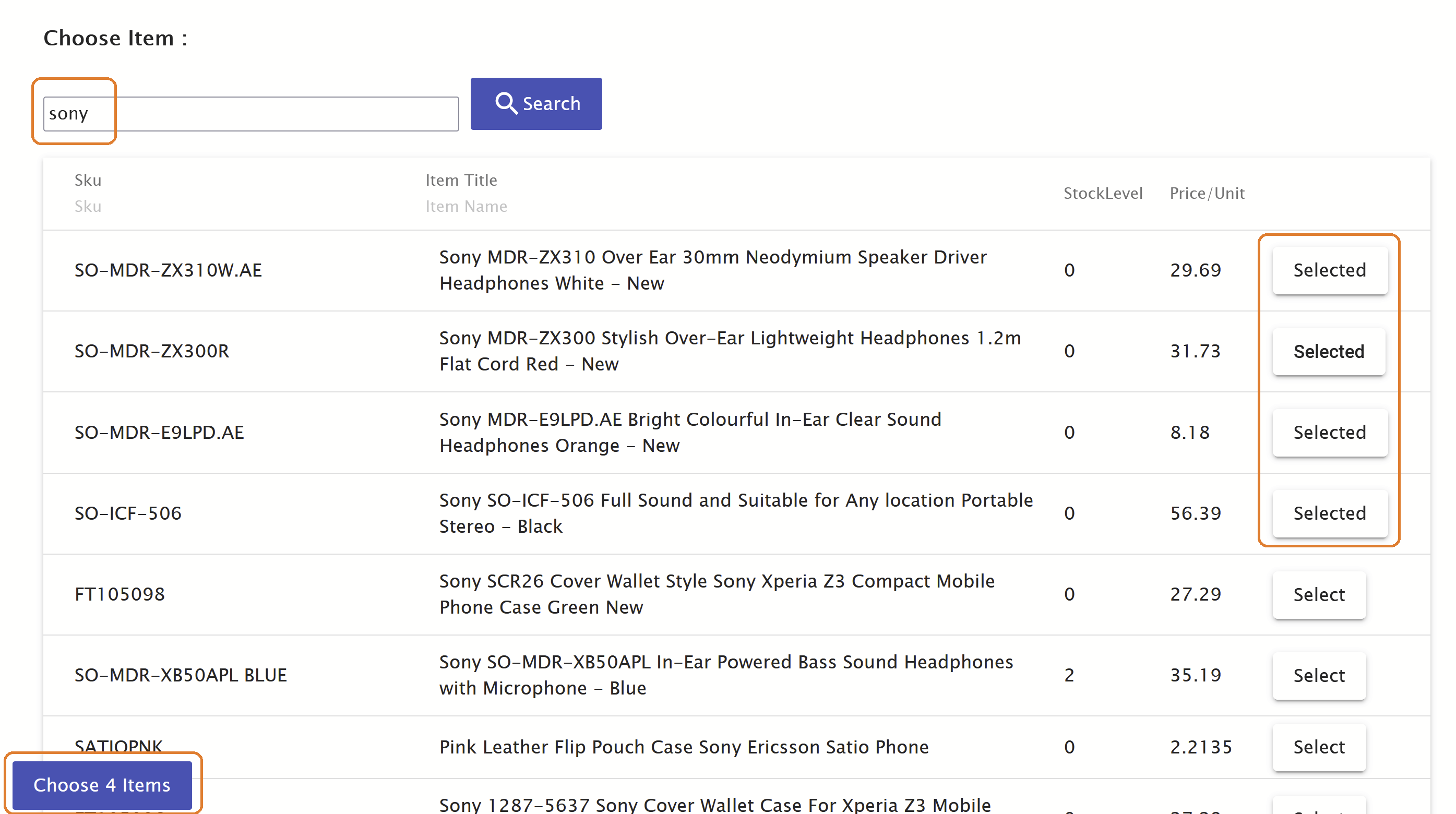
Search for the item(s) you want to add, then click 'Select' next to one or more items, click the 'Choose x Items' button at the bottom to add them into your stock-in list:

The items are now added to the list; if you want to remove any of them again, you can use the icon at the end to delete them. Now you can just enter the quantity being delivered for each item.
To add new items that don't already exist in the inventory, click on the 'Add New Item' button, and a blank row will be created.
- Add the SKU, title, quantity and barcode of the items on the shipment so we know what to book in. Make sure to double-check the information, so we book everything in correctly; you will see on the next screen any new items that are being created - it is important to double-check this so that you make sure you are not re-creating items that already exist due to slight variations in the SKU.
- If the products are new, make sure to include all the dimensions.
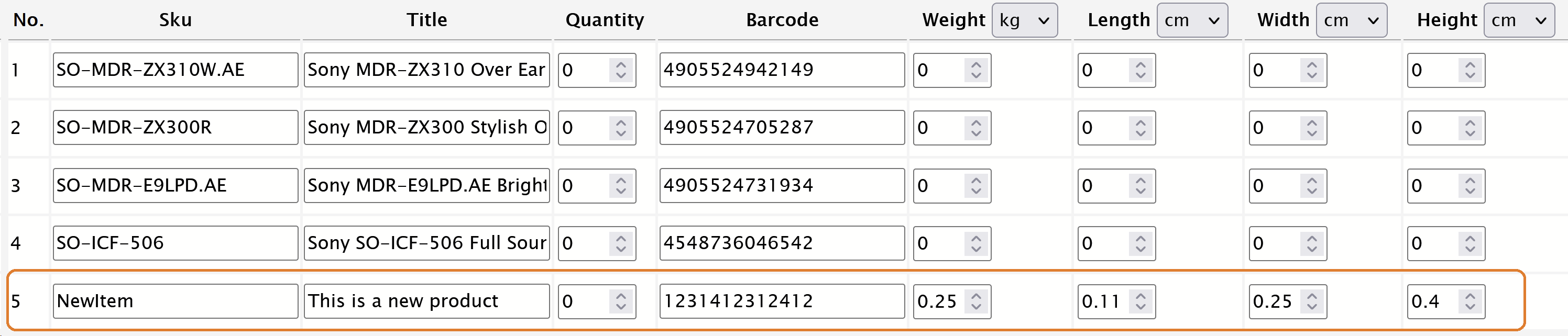
When you've filled in all these details, click 'create stock-in list' at the bottom corner; this will send the shipment information to the warehouse team and be booked in once it arrives. Note: it is not possible to include 0 quantity items on stock-in lists, so you will need to remove these before you can continue.
After clicking 'Create Stock-In List', you will see a summary confirmation of the list you have created:
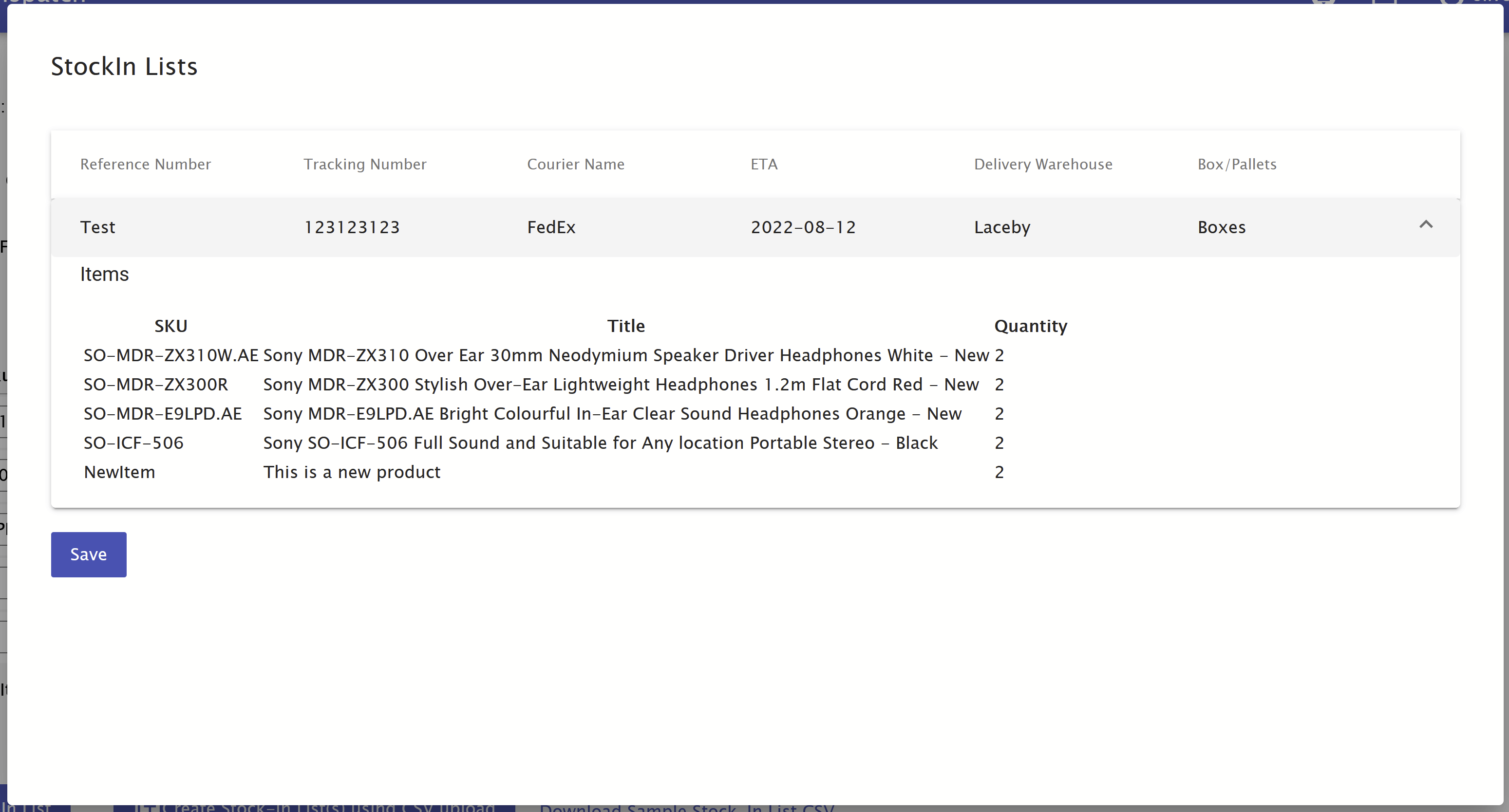
Click 'Save' to confirm the list, and if there are any new items, they will be shown on another confirmation:
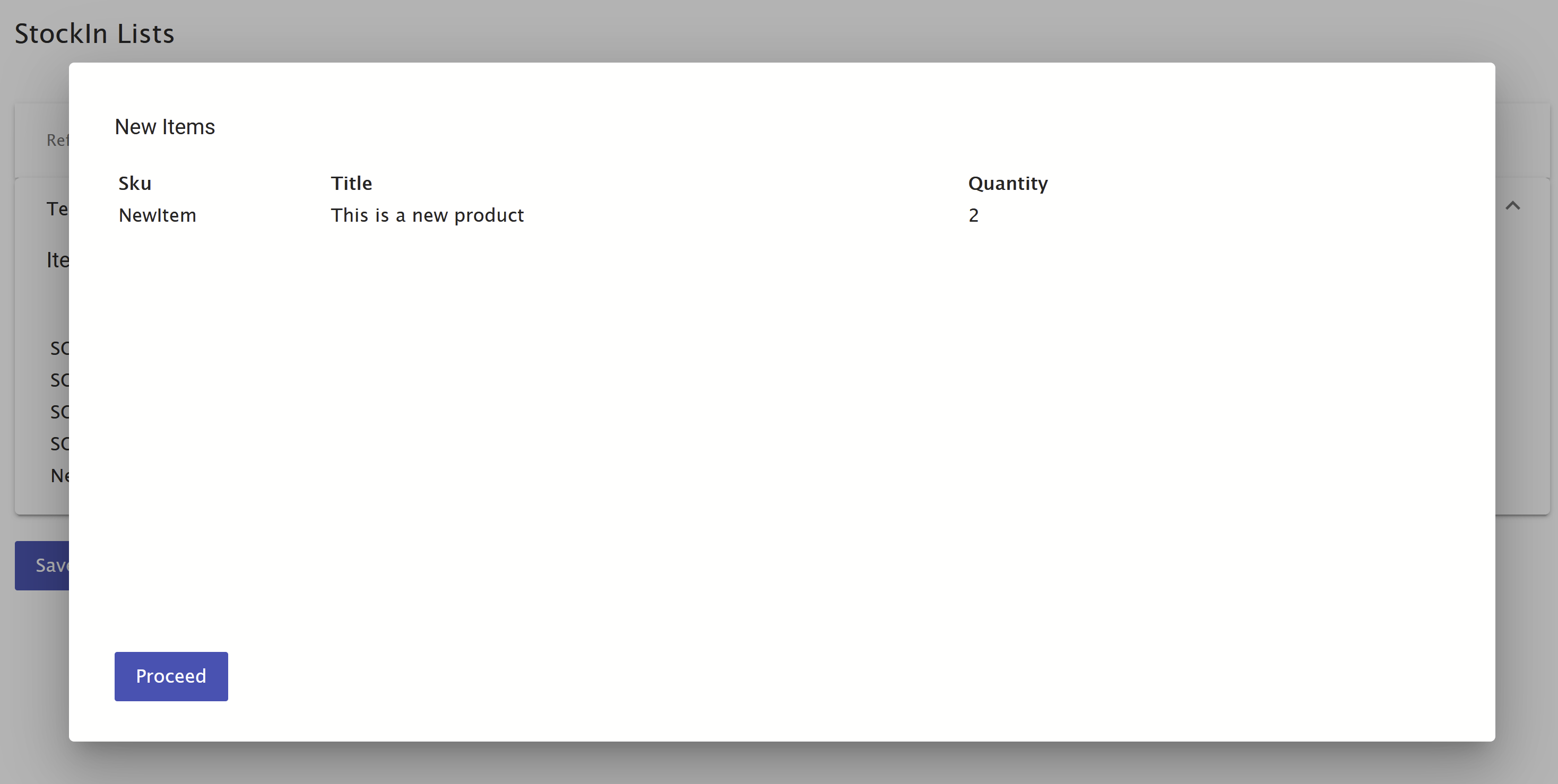
It is important to check this prompt to ensure that the items shown are what you intended to create; if items appear on this screen that you know are NOT new items, go back and check your data to see what the difference is, e.g., have you entered a space at the start of the SKU? Is there a slight variation in your SKU by mistake? This is particularly relevant to creating the stock-in lists using a CSV file. If you create duplicated SKUs the stock will be booked in on the new SKU and your products will then be split in the warehouse and will not update your sales channels.
Adding a stock-in list via CSV import
Alternatively, you can upload a CSV file with the item information, which may be quicker if you have many items since you probably already have this information in a spreadsheet.
We have also included a sample stock-in list, so you know exactly what to do.
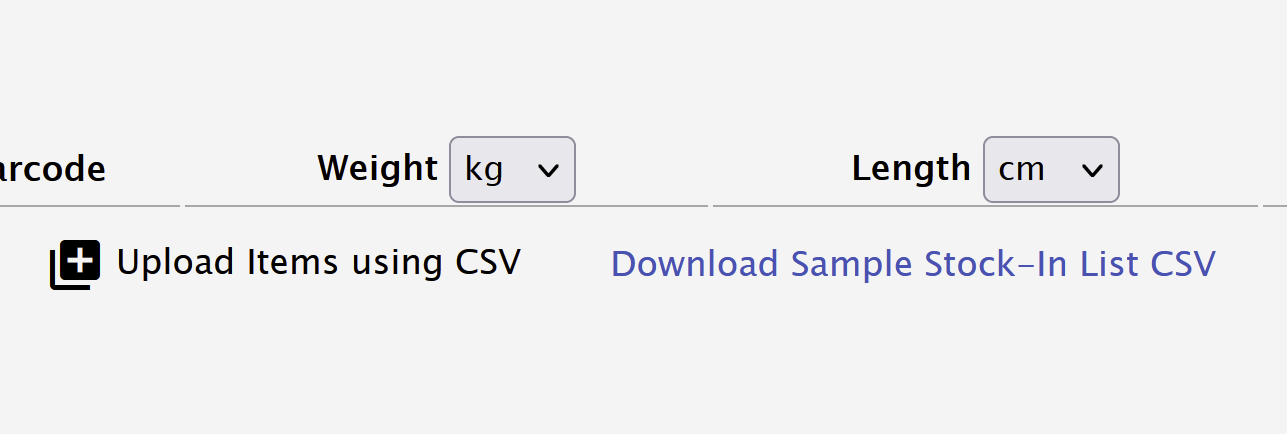
To use the CSV import, you will complete the delivery details in the main form and then upload a CSV file of the item details only. The sample CSV file looks like this:
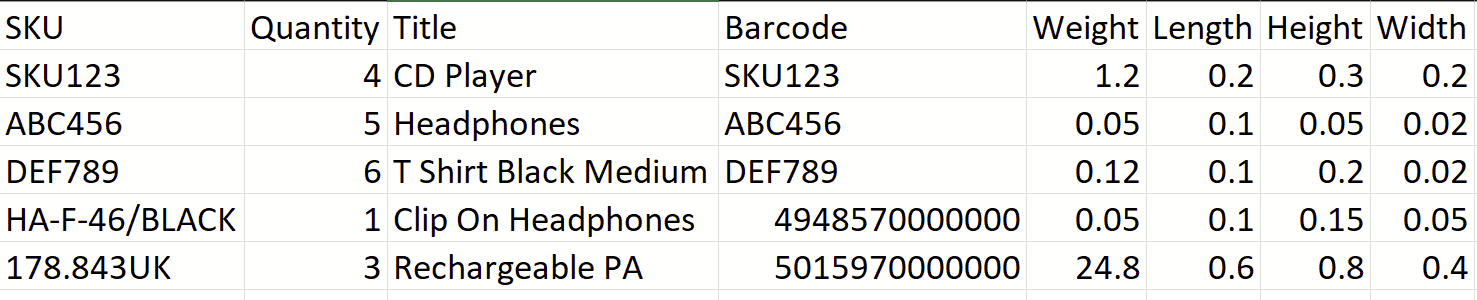
Notes on using CSV files
CSV files can often be tricky if you are not used to using them, so we have compiled a handy guide here to help you avoid common mistakes and errors; you can find it here.
Managing Stock-In Lists
On the Manage Stock-In Lists screen, you can view a list of all of your past and current stock-in lists, in date order.
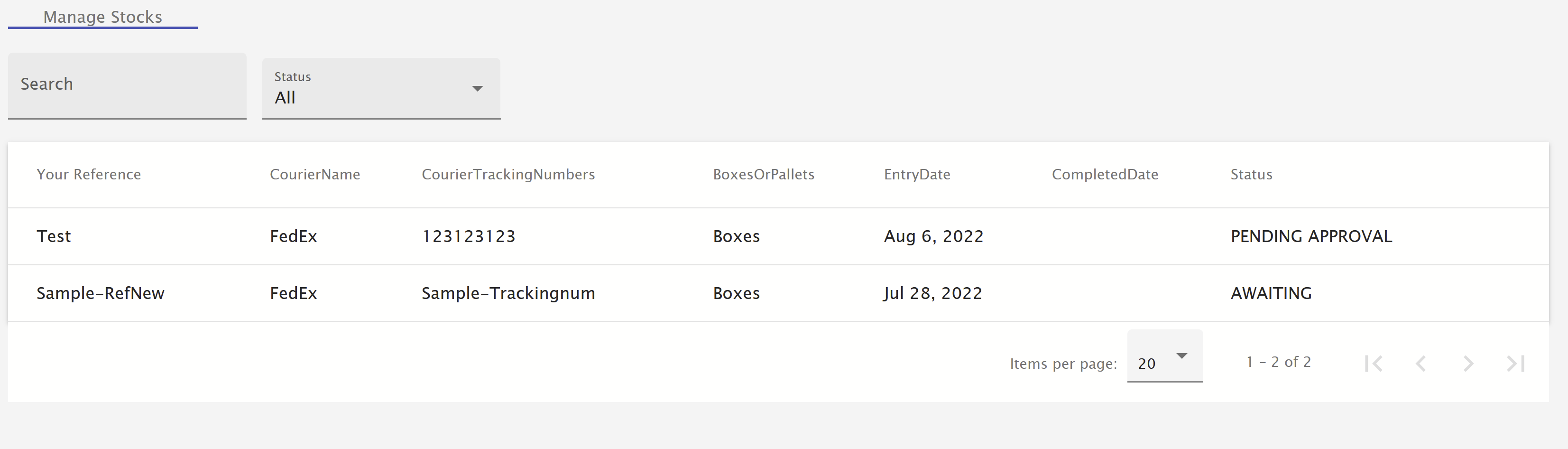
You can view the current status of the stock-in list, which will change in real-time as the work is completed. Statuses that you may see are:
- Pending Approval - when a stock-in list is first added, for a few minutes, it will show pending status if it contains new items.
- Awaiting - after the list has finished processing, it will show as awaiting until the stock arrives in the warehouse
- Received - there are three different statuses the list can show as boxes arrive at the warehouse:
- Partially received - one or more boxes have arrived, but not all the boxes have arrived yet
- All boxes received - the total number of expected boxes or pallets has arrived at the warehouse
- Additional boxes received - we have received more than the expected number of boxes or pallets in the warehouse
- Started booking in - the list is currently being booked-in in the warehouse
- Paused booking in - the list has stopped booking in temporarily, either because it's the end of the day or because we don't have all the boxes yet. Booking in will resume as soon as possible.
- Complete - there are two different statuses that the list can show once it is completed:
- Complete - this means the list has completed booking-in in full, and everything that was expected has been received in the correct quantities; there is nothing to report!
- Complete with difference - this means that the list has completed booking-in, but there are some differences vs what was expected. We have received more or fewer items than expected or different items from the ones entered on the stock-in list. The email report will contain a full report of everything that was booked in, what was different, and some notes from the warehouse with further information if required.
Clicking on any stock-in list will show you the stock expected on that list, and how many of each have been booked in so far. SKUs that are not booked in yet, or not received in full will be highlighted on the list.
At the top of the screen, you will find a summary to show how much of the list has been completed so far:

It shows the number of boxes or pallets we were expected and how many we have received so far. Below is further detail to show how much progress has been made on the list. It is separated into details by the number of units and SKUs to give a good overview of what is left to complete. As each item is booked in, it will be available immediately on the system for use in orders; it doesn't need to wait for the entire list to be completed.
The list of SKUs is colour coded based on the current status to make it easy to spot any differences at a glance.
- No colour - no stock booked in for this SKU yet
- Green - all units booked in for this SKU
- Orange - some stock booked in for this SKU, but not the full quantity
- Blue - a greater number of this SKU has been booked in than expected
Email notifications
If you enter email addresses in the email notifications box, you will receive email notifications for the following events:
- Stock-in list added to the system
- Boxes/pallets received for the stock-in list
- Booking-in started
- Booking-in completed reports, along with details of any differences